캡쳐보드 관련 정보입니다. 많은 분들이 플스 출력에 TV를 쓰시지만, PC에 연결된 캡쳐보드를 사용하여 컴퓨터 모니터와 스피커로 즐기시는 분들도 꽤 있는 것으로 압니다. 그래서 작성해봅니다.
Windows 10 20H1 (20년 5월) 업데이트 이후로, 해당 캡쳐보드 사용시 사운드가 엉망진창으로 깨지는 일이 있었어요.
어떤 식으로 깨졌는지는, 제가 레딧에 조언을 구하면서 업로드 한 영상이 있습니다.
- https://www.reddit.com/r/AverMedia/comments/g9s536/experiencing_an_audio_stuttering_issue_with/
문제는 캡쳐카드 자체가 오래된 제품이라, 지원이 종료되었습니다. 그 이후로 대응 드라이버가 안 나오더군요.
PS5/Xbox Series X|S가 4K를 지원하고 있고, 물론 여유되면 4K 모니터나 TV 사서 넘어가면 좋습니다.
근데 버리긴 아깝잖아요? 저는 아직 QHD 모니터를 쓰고 있고, 꽤 쓸만해요. 그리고 4K 모니터로 가려면 인치 수를 여기서 더 키워야 하는데요. TV와 다르게 가까이서 보는 모니터 특성상, 전체 화면이 한눈에 다 안 들어오는 문제도 있어요. 게다가 게임 방송 혹은 제한 없는 녹화까지 하려면, 4K 지원하는 캡보까지 사야 합니다. 4K 모니터에 4K 캡쳐보드까지 사려면 돈이 상당히 깨지죠.
그래서 임시 방편으로 찾아낸 해결책이 있습니다. 기존 캡보를 Windows 10 20H1 포함 Windows 11까지 사용하는 방법을 소개합니다.
출처:
https://swnokoneta.com/avermedia-extremecap-u3-cv710-sound-cracking/
https://drive.google.com/file/d/1gL3DWSom6wrwFLO0G7hmrv75O8CbhHBP/view
**********************
드라이버를 갈아치우는 방법입니다. 갈아치우지 않고도 하는 방법은 맨 아래에 있으니, 맨 아래로 가주세요!
**********************
1. 구글 드라이브에서 AVerMedia ExtremeCap U3 CV710 FIx Windows 10 2004 20H2.zip 파일을 다운로드 받은 후 압축을 풀어주세요. 그럼 폴더가 둘 있습니다.
이미 CV710 드라이버가 설치되어 있는 경우, 이(2번) 단계를 생략하세요.
-------------------------------------------
2. ExtremeCap U3 CV710 폴더 내부로 들어가시면, CV710_1.0.x.87.zip 파일이 있습니다. 또 압축 풀어주세요.
그럼 파일이 여덟 개 있는데요. 순서대로 Windows 8.1 32비트, 8.1 64비트, 10 32비트, 10 64비트, 8 32비트, 8 64비트, 7 32비트, 7 64비트입니다. 자신의 Windows 버전에 맞게 드라이버 설치를 합니다. 저의 경우에는 Windows 11인데, 10이 가장 가깝네요. Win10_x64_V1.0.64.87_install.exe 파일로 드라이버를 설치해줍니다.
이미 드라이버를 깔아놓으신 상태라면 이건 설치하실 필요가 없어요.
------------------------------------------------------
이미 드라이버가 설치된 상태라면, 여기서부터 따라하세요.
3. 압축 푸신 후 AVerMedia ExtremeCap U3 CV710 FIx Windows 10 2004 20H2\ExtremeCap U3 CV710\Fix 폴더로 들어가세요. 그럼 GC551_Win10logo_Drv_x64_V3.2803.64.132_Install.zip 파일이 있습니다.
압축 풀면 GC551_Win10logo_Drv_x64_V3.2803.64.132_Install.exe 파일이 나오겠죠? 그걸 또 컴퓨터에 설치해주세요.
4. 다음은, 장치관리자를 띄웁니다.
사운드, 비디오 및 게임 컨트롤러 아래에 보시면, AVerMedia ExtremeCap U3가 있습니다.
우클릭 후 속성 선택하신 다음, 드라이버 탭에서 드라이버 업데이트(P)를 눌러주세요.
내 컴퓨터에서 드라이버 찾아보기(R)를 선택합니다.
컴퓨터의 사용 가능한 드라이버 목록에서 직접 선택을 합니다.
이렇게 뜰 텐데, 디스크 있음(H)...를 선택해주세요.
찾아보기(B)...를 선택하시고, C:\Program Files (x86)\AVerMedia\AVerMedia Live Gamer EXTREME 2 경로를 찾아줍니다.
avmu3gc550_x64.inf 파일을 더블 클릭하거나, 클릭 후 열기를 선택해줍니다.
다시 이 창이 뜨면 확인 버튼 눌러주세요.
그럼 이렇게 두 개가 뜰 텐데, 위의 것을 선택하고 다음을 누르세요. 잘 작동합니다만, 혹시 작동 안 하면 아래 것으로 바꿔서 해보세요.
이렇게 뜨는데, 무시하시고 예(Y)를 누릅니다.
그럼 이렇게 설치가 됩니다.
장치 관리자에서도 다른 장치로 둔갑했고요.
시스템 재시작을 하라는데, 안 해도 됩니다. 그래도 찝찝하시면 하시고요.
팟플레이어에서 GC550으로 인식하기는 하는데, 암튼 잘 됩니다!
5. 팟플레이어에서 F5를 누르신 후, 영상 > 크기 조절로 들어갑니다.
특정한 판단 크기에 1921 x 1081을 입력하고, 특정한 크기에 QHD나 4K 해상도를 넣어줍니다. 영상 소스가 보통 FHD(1920x1080) 이하 아니면 4K 둘 중 하나잖아요? 1921 x 1081보다 작으면 무조건 지정해놓은 해상도로 업스케일링을 하라는 설정이에요. 그리고 탭을 눌러보시면, 위와 같이 결과물(Output)이 업스케일링 되어서 나옵니다.
팟플레이어 우클릭 > 재생 > 재생 중 마우스 커서 숨기기 & 재생 중 화면 보호기 실행 금지 체크하시고요.
팟플레이어 우클릭 > 스킨 > 비디오 재생시 자동 숨김 체크해주세요.
그러면 이렇게 Windows 11에서, 오래되어 지원 만료된 캡쳐보드로도, PS5 깔끔하게 즐길 수 있어요. QHD 업스케일링까지 챙겨가면서요.
다음의 오래된 정보글도 참고하시면 나쁘지는 않겠습니다.
- https://bbs.ruliweb.com/ps/board/300001/read/1674981 [기타] 플레이스테이션을 스팀에 얹어보자! (캡처보드 필요)
------------------------------
드라이버 갈아치우는 게 찝찝하다 싶으신 분은
https://www.softpedia.com/get/System/System-Info/DPC-Latency-Checker.shtml
위의 링크에서 dpclat.exe를 다운로드 받으세요.
팟플레이어로 화면 띄워놓은 상태에서 저 프로그램 실행시키시면, 사운드 깨지는 것이 잡힙니다. 저 프로그램이 켜져있는 동안에만 작동합니다. 끄면 바로 다시 깨지기 시작합니다. 원래는 https://www.thesycon.de/eng/latency_check.shtml 사이트에서 배포했는데, 이유는 모르겠으나 배포를 중단했네요.

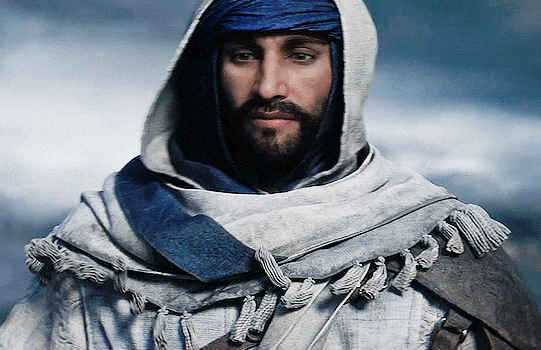






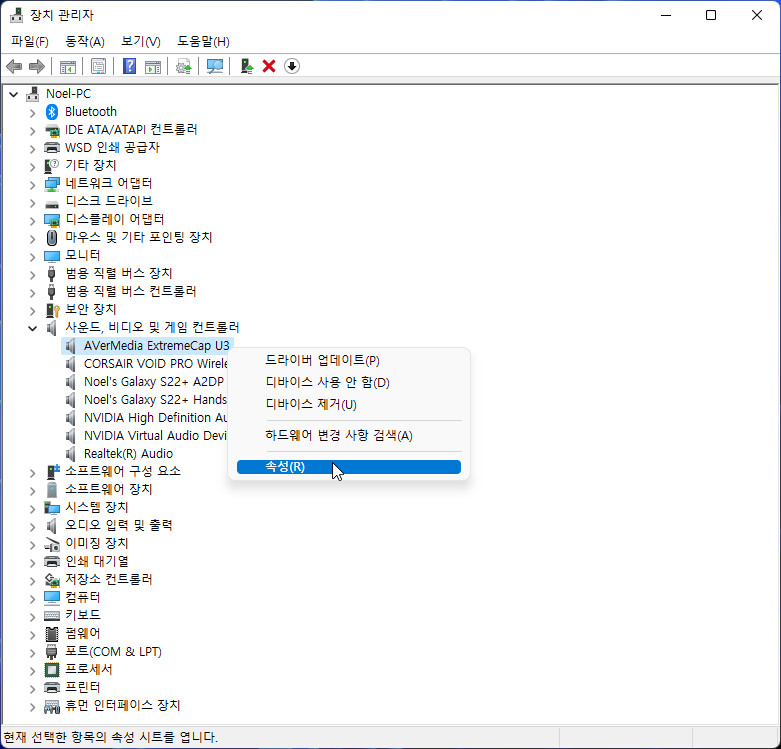
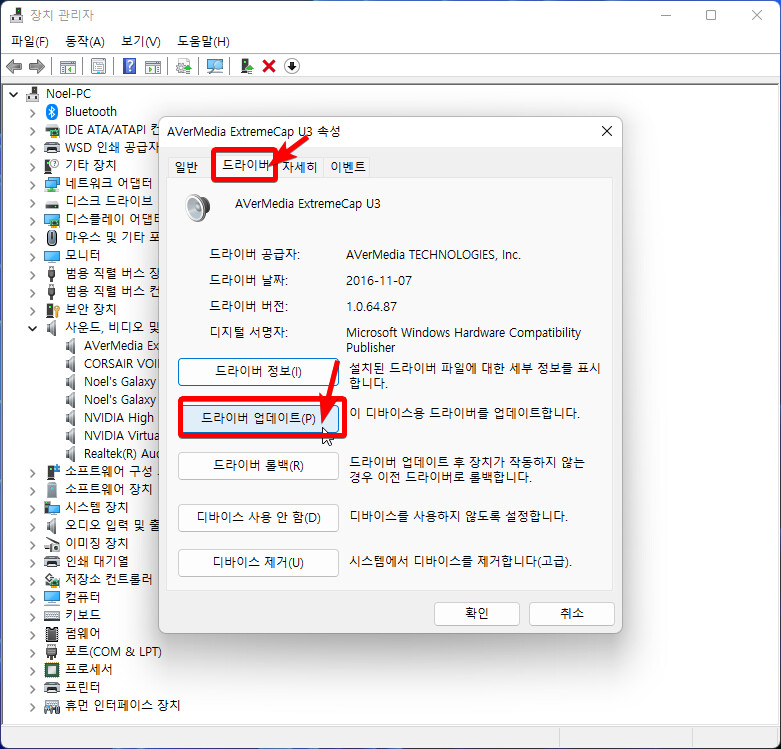



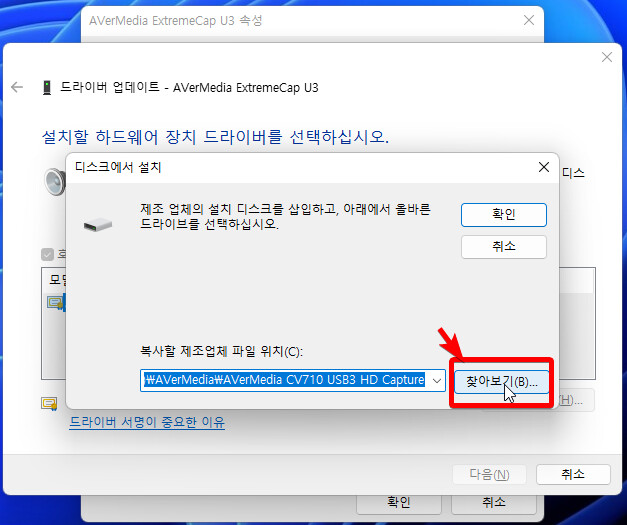
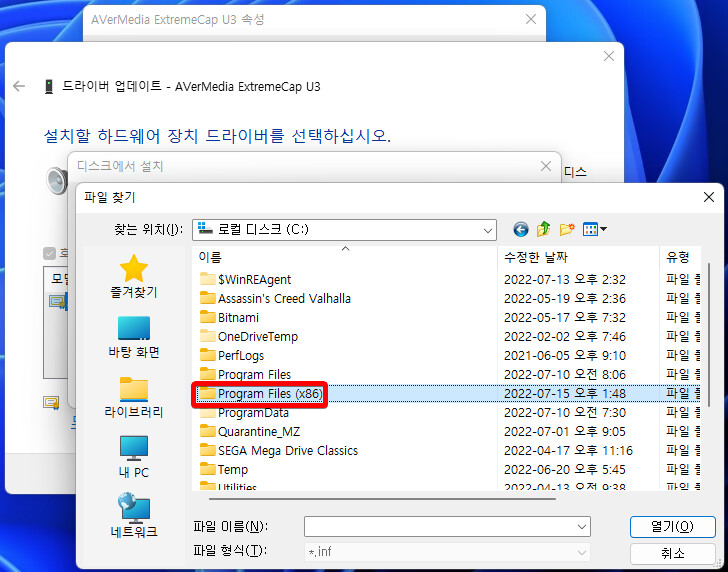


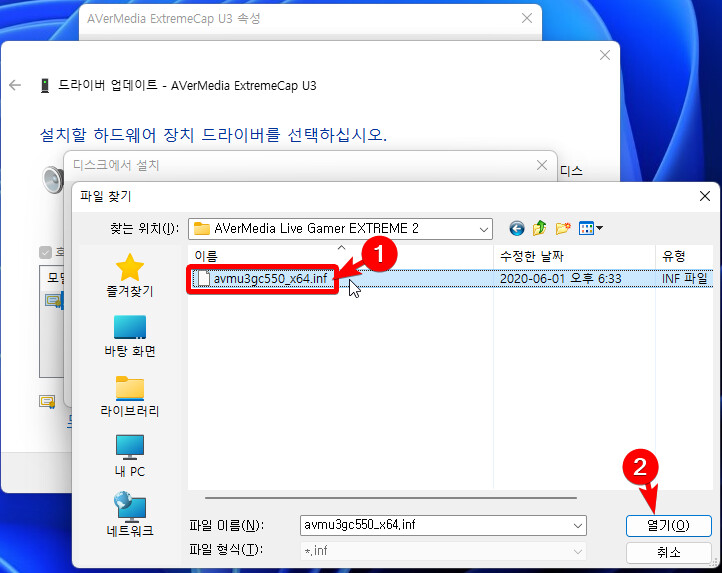
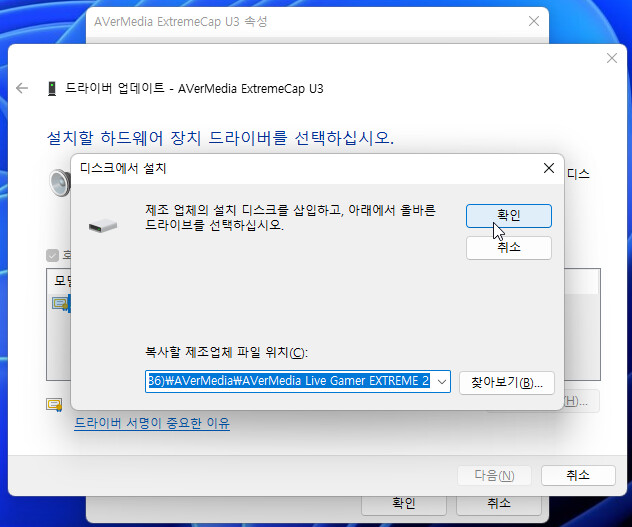




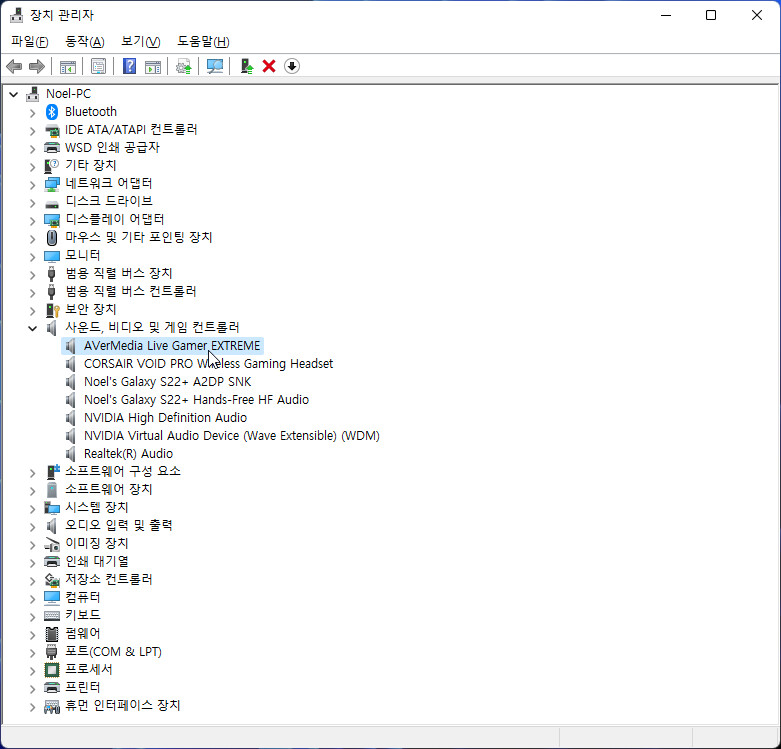


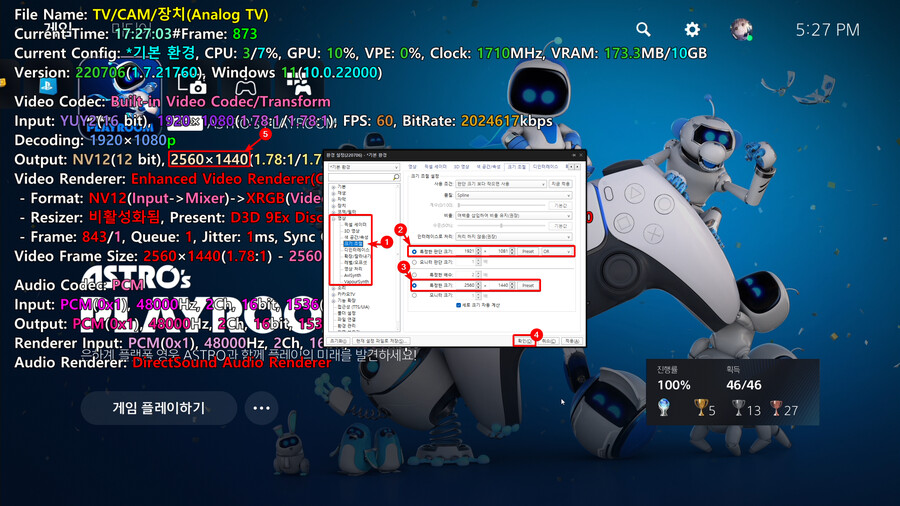

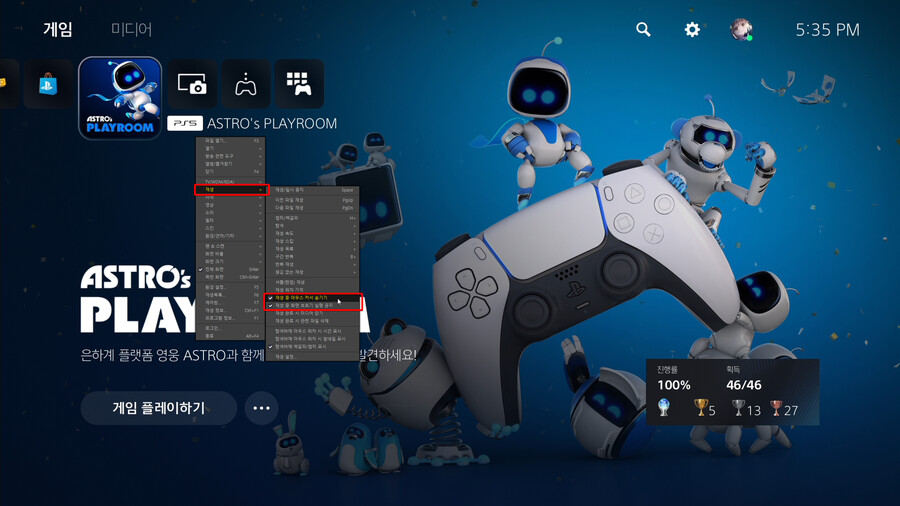
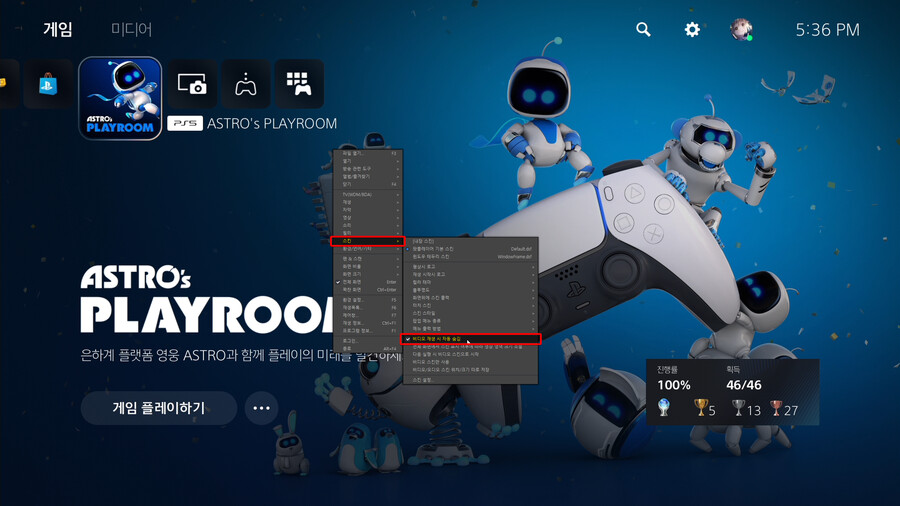


(IP보기클릭)211.226.***.***
extremecap U3면 1080p 캡쳐도 되고, 그렇게 오래된 것도 아닐텐데.. LGP2로 인식시키면 정상작동하는 거군요. 좋은 정보 감사합니다.
(IP보기클릭)222.98.***.***
고맙습니다
(IP보기클릭)211.226.***.***
extremecap U3면 1080p 캡쳐도 되고, 그렇게 오래된 것도 아닐텐데.. LGP2로 인식시키면 정상작동하는 거군요. 좋은 정보 감사합니다.
(IP보기클릭)222.98.***.***
고맙습니다
(IP보기클릭)223.62.***.***
(IP보기클릭)116.120.***.***
(IP보기클릭)121.178.***.***
일단 dpclat.exe부터 해보시고, 안 되면 드라이버 교체로 해보세요! | 22.07.15 20:23 | | |
(IP보기클릭)125.129.***.***
(IP보기클릭)220.94.***.***
(IP보기클릭)121.173.***.***